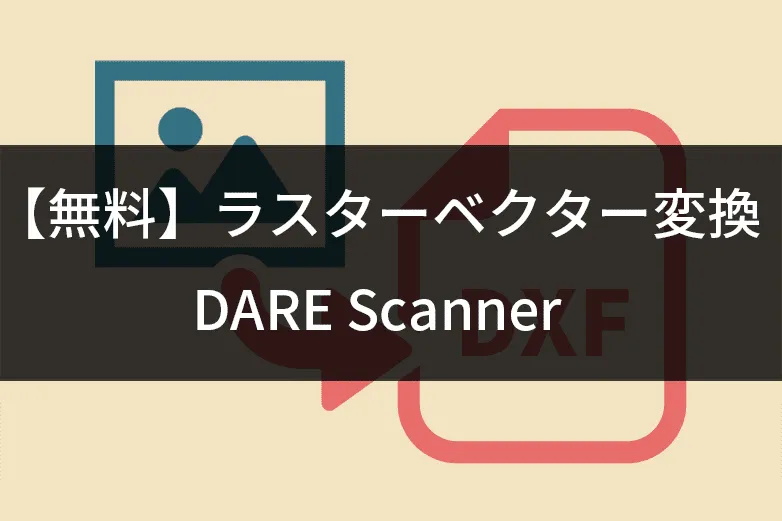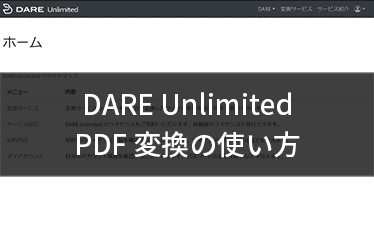【誰でも分かるAutoCADの使い方②】AutoCAD で作図をしてみよう
2020 年 07 月 07 日
図面変換図面比較検図sxf図面形式入門初心者jw_cadijcadcadautocad2d cad
誰でも分かるAutoCADの使い方①では、AutoCADで作図が行えるようにセットアップを行いました。今回は、セットアップを行ったAutoCADで基本的なコマンドを用いて作図をしてみます。 AutoCADの操作は難しくはありません。リボンメニューやキーボードからの直接入力などからコマンドを起動し、ナビゲーションに合わせて操作を行うだけです。しかしコマンドの種類は膨大で、適切なコマンドを扱えるようになったり、作図ルールを覚えることに時間が掛かります。AutoCAD自体の操作はとにかく触って覚えることが大切なので、早速操作方法を覚えていきましょう。
目次
コマンドの使い方
AutoCADでは、コマンドと呼ばれる指令を出して操作を行います。コマンドの出し方はいくつか存在します。 ① リボンメニューから起動する ② ツールパレットから起動する ③ コマンド名を直接入力して起動する ツールパレットからの操作はカスタマイズに近いところになるため、入門講座では③ コマンド名を直接入力してコマンドを起動する方法にて解説を行います。 AutoCADの操作はコマンド入力での操作を主としていても、レイヤーの操作や線種の切り替えなど一部の操作はリボンから行う場合もございます。
矩形を書いてみる
まずは基本の図形である矩形を作成してみましょう。
矩形のコマンドは「RECTANG」です。省略して「REC」で作成することができます。
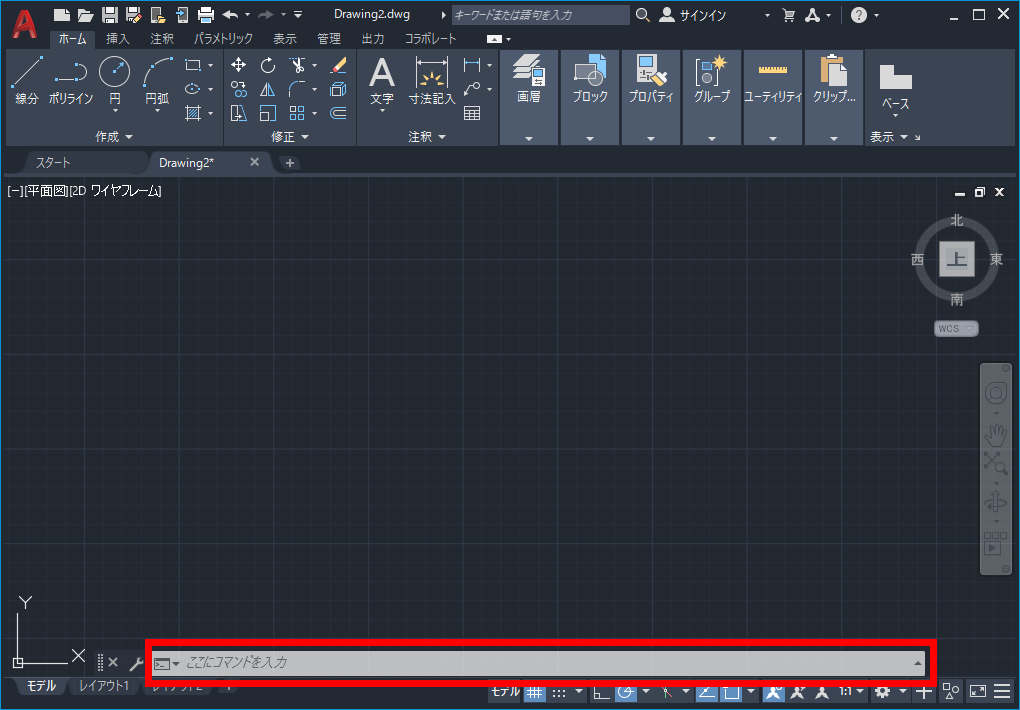
コマンドの入力は、画面中央下部にあるナビゲーションバーへ行います。
「ここにコマンドを入力」と表示されている箇所にカーソルを合わせると入力ができます。(合わせなくても入力できますが、便宜上このように進めます)
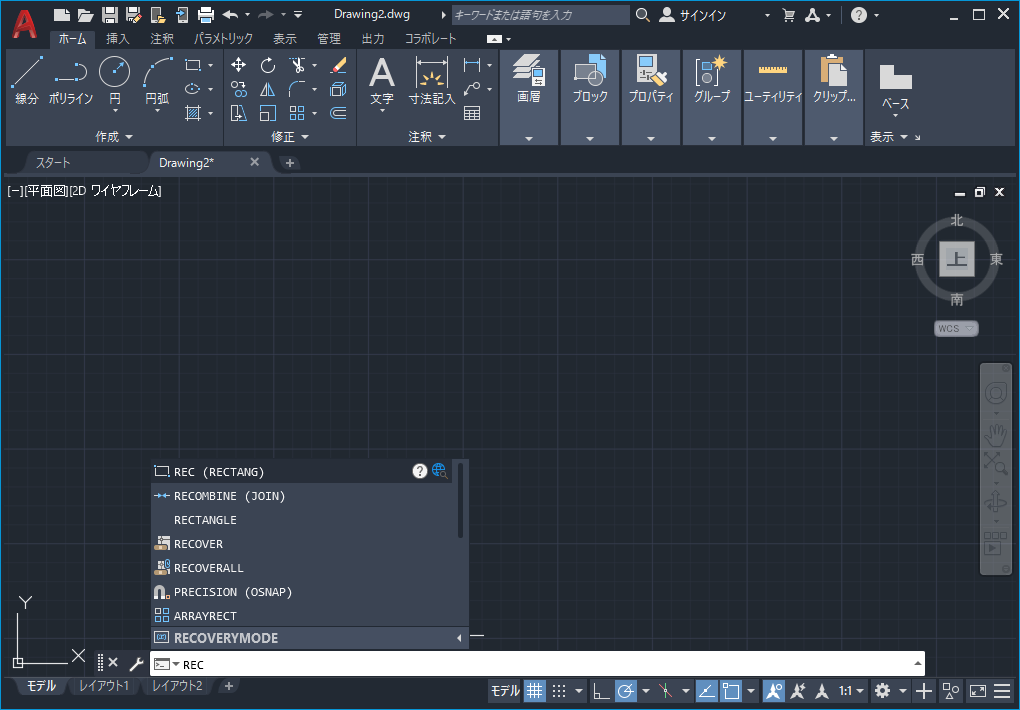
矩形のコマンド「REC」を入力すると、入力候補が表示されます。入力した文字に一番近い候補が自動的に選択されているため、この状態でEnterキーを押下します。
多少コマンドを忘れてしまっても、先頭文字から選択できるのでとても便利です。
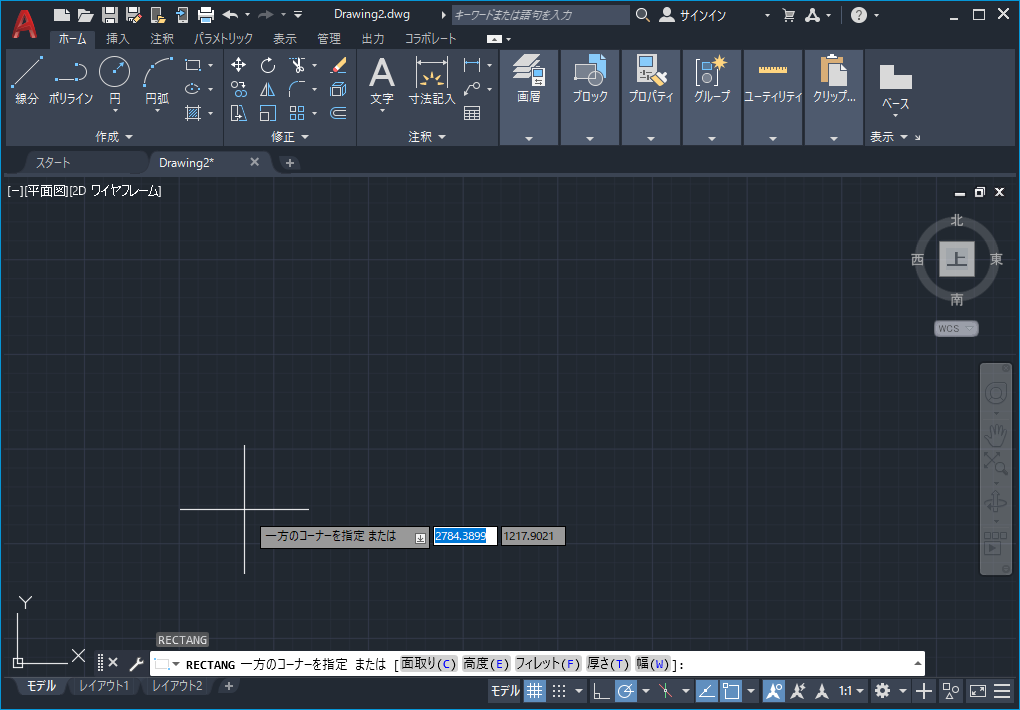
矩形は2点を指定することで、作成できます。
まずは1点目(一方のコーナー)を指定します。
場合によっては座標点を入力して指定することもありますが、今回は任意のところでクリックしましょう。
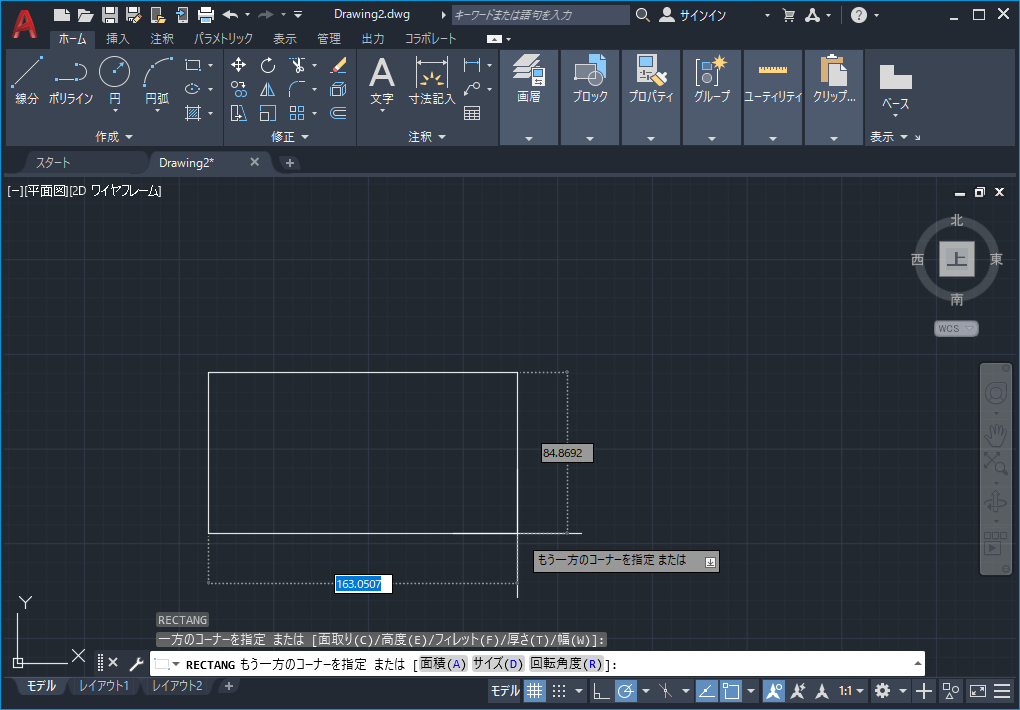
任意の点で2点目をクリックします。
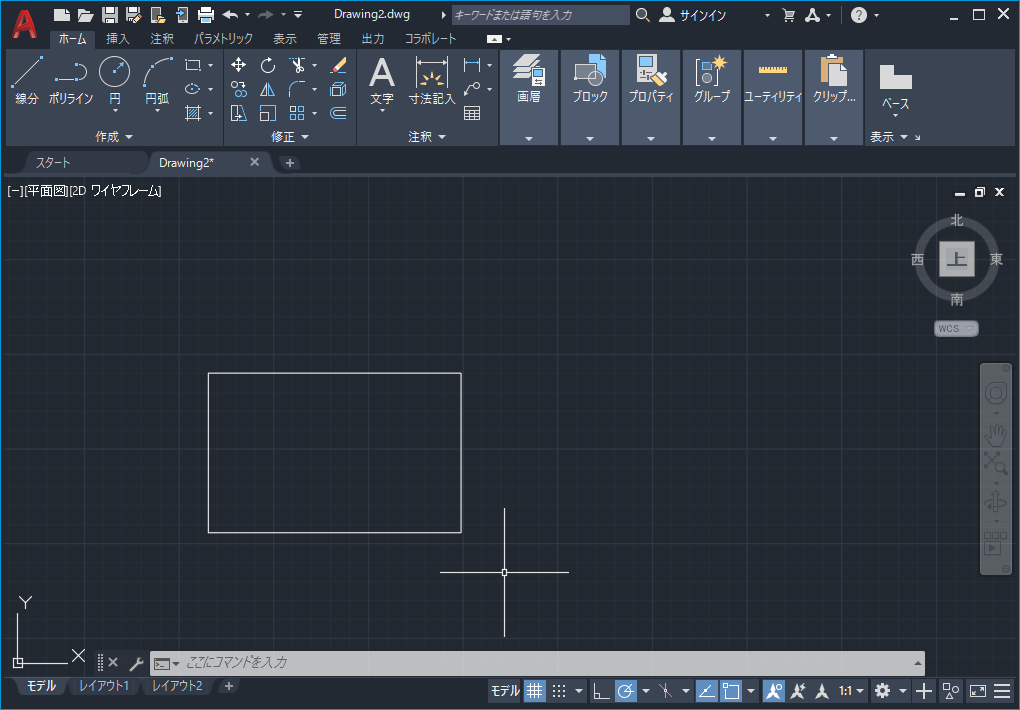
矩形の作成が行えました。
AutoCADでは、ナビゲーションバーに次の操作方法や指定できるオプションがすべて表示されるため、とても簡単に作成できたと思います。
リボンからコマンドを起動してみる
先ほどはコマンドを直接入力しましたが、リボンから起動してみましょう。

「ホーム」タブ上部にある「円」をクリックします。
そうすると、コマンドを入力することなく円コマンドが起動されました。そのまま、ナビゲーションに従って操作をすると作図が行えます。
削除してみる
図形を削除するには「delete」コマンドか、マウス操作で直接削除したい図形を選択しキーボードの「delete」キーを押下して操作します。 直接オブジェクト(作図された図形をこう称します)を選択して削除する方法が実用的ですので、今回はこちらをご紹介します。
AutoCADでは、オブジェクトを選択する時に「左から選択」か「右から選択」するかによって意味が異なります。
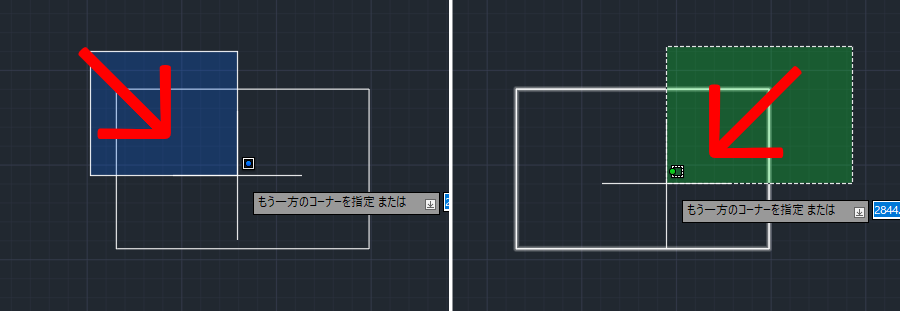
画像左側の青い選択領域が表示されている方は、「窓選択」と呼ばれます。左から右へ向かってオブジェクトを選択したものです。
窓選択は、選択領域に全て収まっているオブジェクトのみ選択が可能です。
画像では、矩形の一部分のみが選択されている状態であるため、選択された状態にはなりません。
画像右側の緑色の選択領域が表示されている方は、「交差選択」と呼ばれます。右から左へ向かってオブジェクトを選択したものです。 交差選択では、選択領域に一部でもオブジェクトが含まれていれば選択されます。 画像では、矩形の一部分が選択領域に入っているため、選択された状態になります。
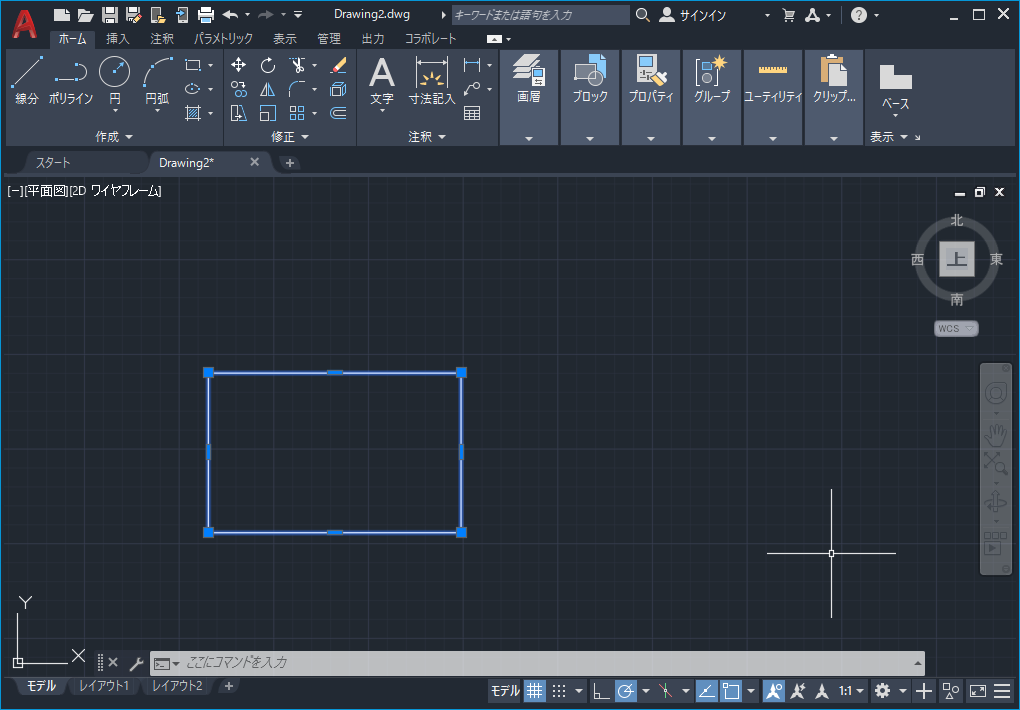
選択されたオブジェクトは青いハイライトで表示されます。
「delete」キーを押下することで削除を行う事が可能です。
今回は、AutoCADの基本的な使い方を解説いたしました。初めて使う方でも簡単に作図が行えたのではないでしょうか。 何度も書いていろいろなコマンドを覚えてみましょう。